Backing up your crucial data is one of the most important things to keep in mind when operating your own server (no matter if it is a VPS or a Dedicated Server). Several tools and approaches are available for that.
Contabo offers S3-compatible Object Storage which can be used for backups of your data. Your files are stored in our Data Center with three redundancy disks in Ceph. That means three drives can fail at the same time without affecting data.
In the following article, we explain how you can use the Plesk Backup Manager with our S3-compatible Object Storage to back up your server running Plesk.
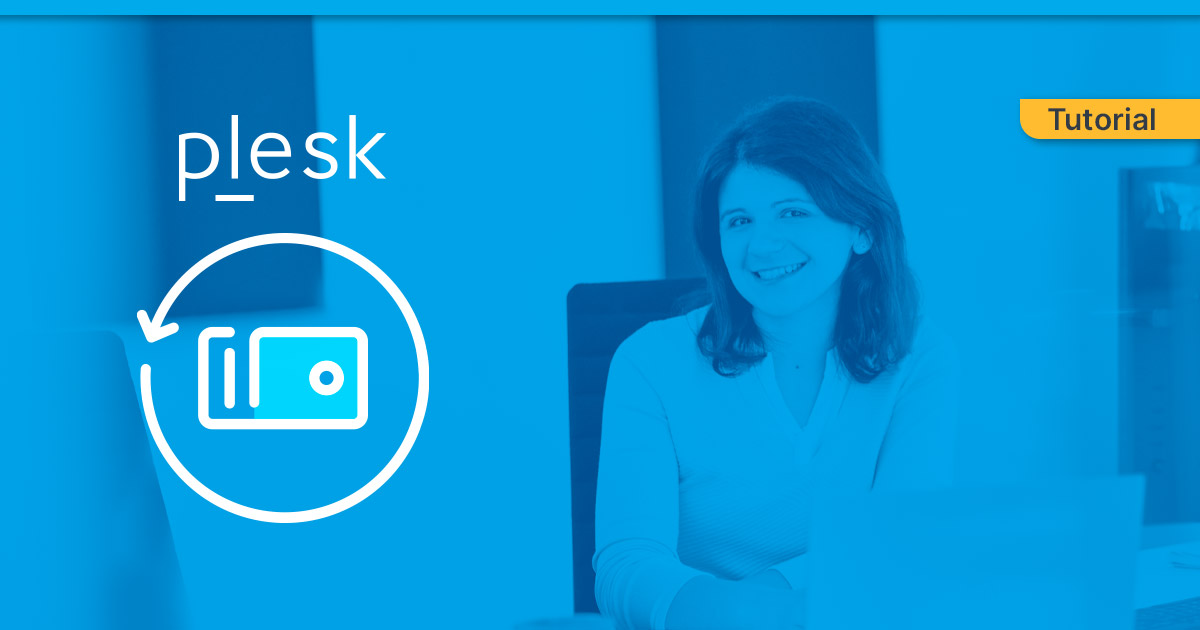
Preparing your Object Storage
Before setting up a backup for your Plesk instance, we need to prepare our Object Storage first. To do so login to the Object Storage dashboard here.
After successfully login in, click on Create Bucket to create a Bucket, in which you backups will be saved. It makes sense to give it a fitting name e.g. the servers name or the IP address of the belonging server so you won’t lose track of different backups in your Object Storage. If you want, you can even create some subfolders in this bucket but this is optional.
Preparing Plesk Backup Manager
Now it’s time to setup the actual backup in Plesk. This will work on every edition of Plesk, no matter if you got “Web Admin”, “Web Pro” or the “Web Host” edition.
Enter the IP-Address of your server into a browser or – in case you are a Contabo customer – use the direct link which you got in the “Your login data!” email.
Now login to the Plesk dashboard using the credentials you’ve assigned when ordering the server.
By default it’s not possible to save Plesk backups on S3-compatible Object Storage. But don’t worry, with the help of a free Plesk extension we can make it work!
Select “Extensions” on the left menu bar and search for “Amazon S3 Backup”
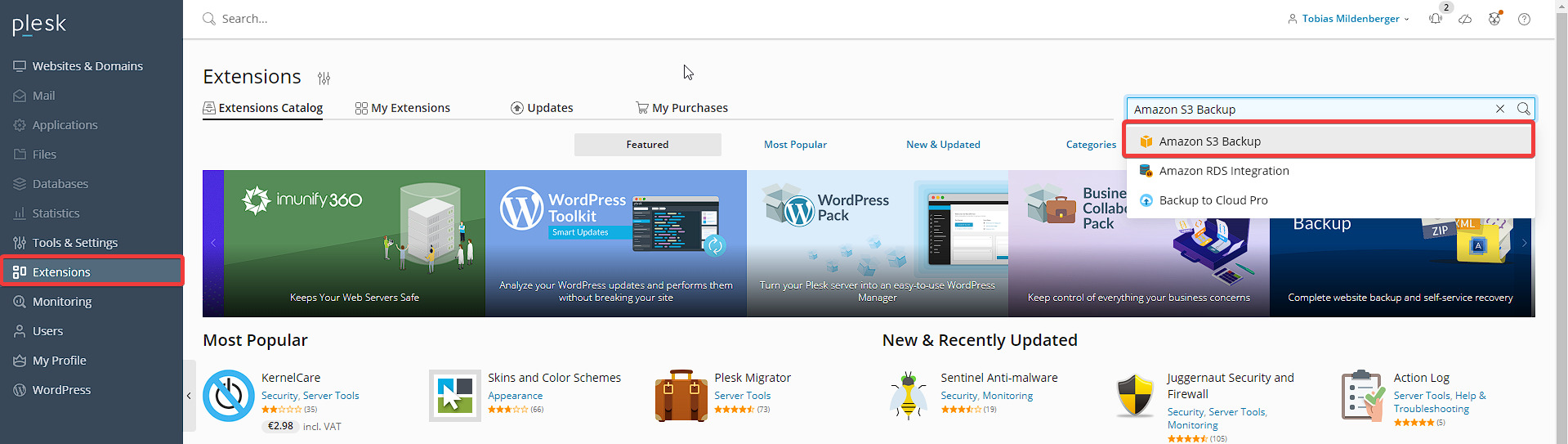
As mentioned earlier, this extension can be used for free, so just click on “Get It Free” to install the extension.
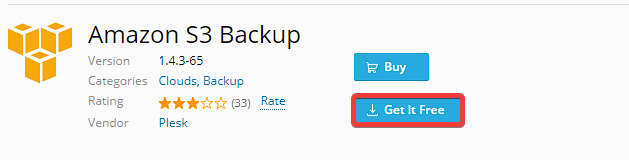
After the extension has been installed we can set up a backup.
Setting Up One Time Backup
To set up backups in Plesk, we need to go to the Backup Manger which can be found by clicking on “Tools & Settings” on the left menu bar.

Now click on “Backup Manager” in the “Tools & Resources”-Section
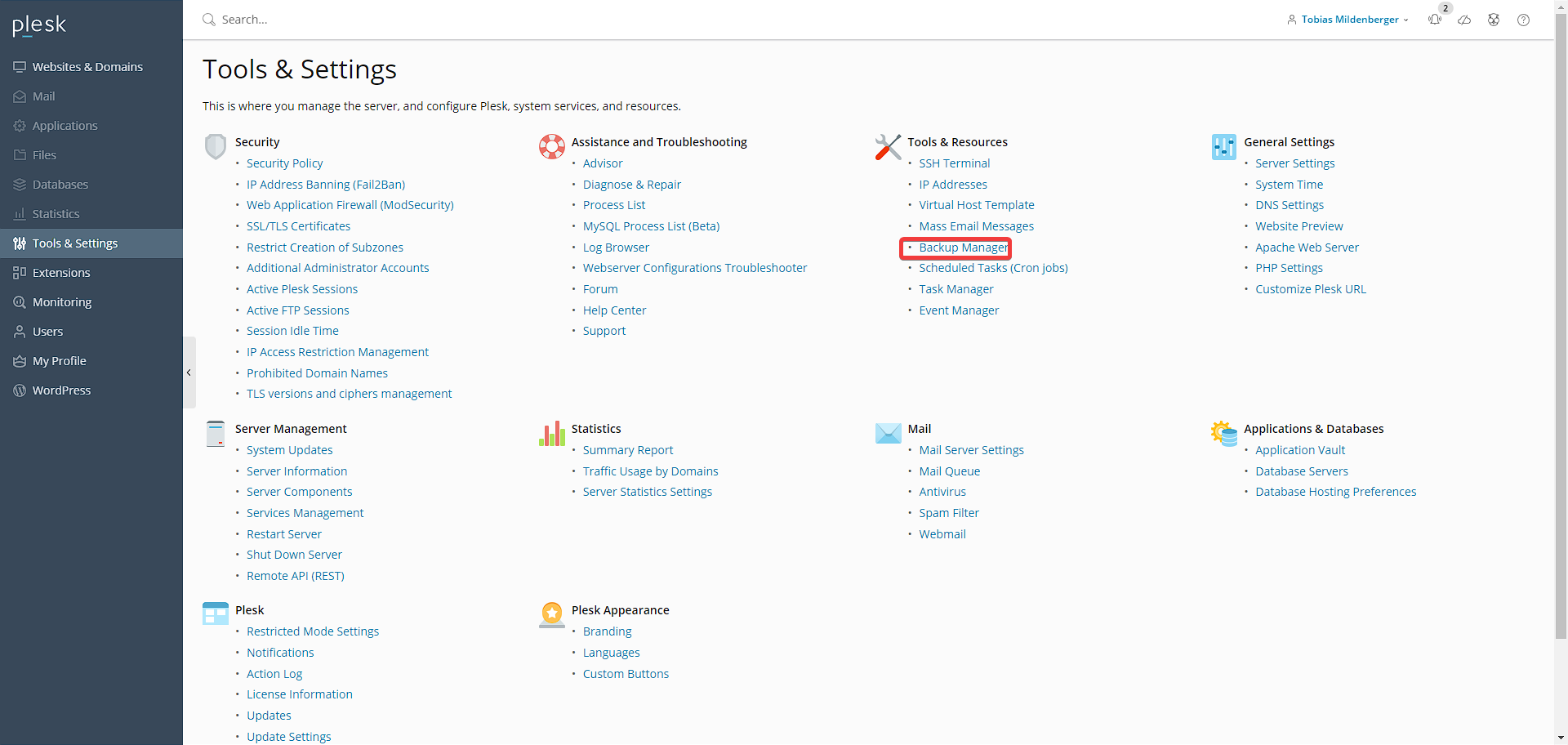
In order to use Contabos S3-compatible Object Storage as a Backup space, we need to configure it in Plesk first. Click on “Remote Storage Settings”.
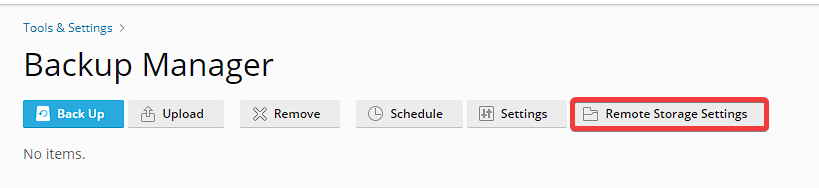
As you can see, Amazon S3 Backup is now supported. Click on it, to configure it.
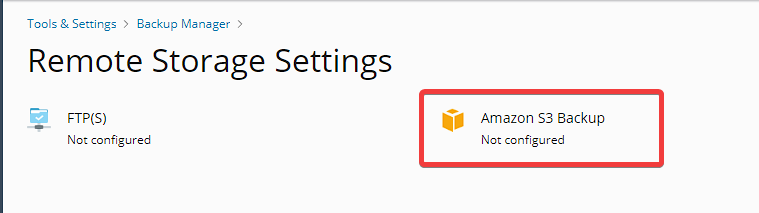
The following things need to be changed (or inserted):
Service provider: Custom (Minio, OpenStack, etc.)
API Endpoint URL: e.g. https://eu2.contabostorage.com
Login (Key): Can be found in Contabo’s Object Storage Dashboard:
Account > Security & Access > S3 Object Storage Credentials > Access Key
Password (Secret): Can be found in Contabo’s Object Storage Dashboard:
Account > Security & Access > S3 Object Storage Credentials > Secret Key
Bucket: Insert the name of the bucket you’ve created earlier
Path: If you are using subfolders enter the subfolder name (e.g. /backups), otherwise use a slash /
Now go back to the Backup Manager and click on “Back up” to start a manual backup of your Plesk instance. Now go back to the Backup Manager and click on “Back up” to start a manual backup of your Plesk instance.
Scheduling Recurring Backups in Plesk
In case you don’t want to perform manual backups all the time you could simply schedule them.
Go to the Backup Manager in Plesk again and select “Schedule”
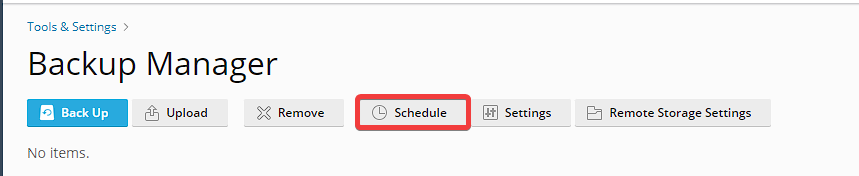
You can adjust the settings e.g. the backup time and frequency at your own preferences.
It’s important to make sure to select “Custom (Minio, OpenStack, etc.)” under “Backup settings” -> “Store in”
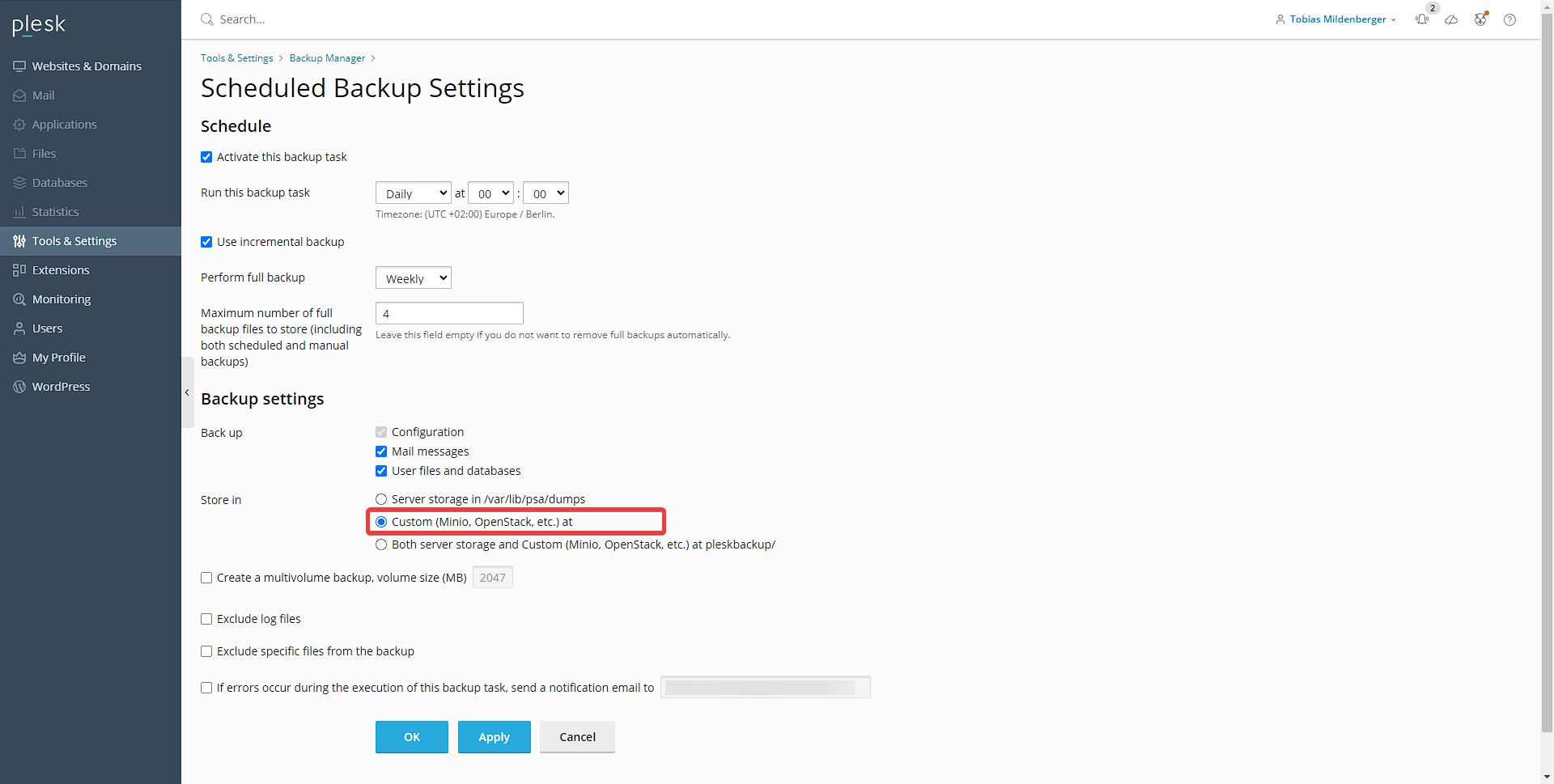
After you’ve adjusted the settings hit “Apply” at the bottom.